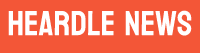USB drives are really handy and portable, for storing and transferring data. However, there might be times when they encounter issues like becoming read-only which means you can’t make changes or delete files on the drive. It can be quite frustrating. Don’t worry! In this article, we’ll explore seven methods to resolve the real problem with USB drives on Windows.
What if I own a MacBook computer?
It’s important to mention that the read-only problem is not exclusive to Windows users. Mac users may also face an issue where their external hard drive becomes read-only. This problem, commonly known as the “Mac read file system ” can be equally frustrating. It hinders users from making changes to their files or adding ones to the drive.
There are several reasons why an external hard drive might become read-only on a Mac, including incorrect permission settings, formatting errors, and more. The solution often involves learning how to change permissions on Mac or reformatting the drive. If you’re wondering, “why is my external hard drive Read Only on Mac?” There are numerous resources available online to help troubleshoot and resolve this issue. Also, you might have noticed the “Mac read-only file system” issue occurring; this can happen for a variety of reasons, including incorrect permission settings and formatting errors. This problem restricts the user from modifying files or adding new ones to the drive.
Method 1. Check the Physical Write Protection Switch to solve USB drive Read-only issue
So your USB is Read-Only. Some USB drives come with a switch that enables write protection to prevent any modifications. Make sure to check if your USB drive has this switch and ensure it’s in the position. Sometimes accidentally switching on the write protection switch could lead to the read problem.
Method 2. Modify Registry Settings
- To begin, press Windows + R, on your keyboard to open the Run dialog box.
- Type “regedit”. Hit Enter to launch the Registry Editor.
- Now navigate to; HKEY_LOCAL_MACHINE\SYSTEM\CurrentControlSet\Control\StorageDevicePolicies
- Look for a key called “WriteProtect.” If it doesn’t exist, right-click on the StorageDevicePolicies folder select New >. Name it “WriteProtect.”
- Double-click on WriteProtect. Set its Value Data as 0.
- Click OK. Close the Registry Editor.
Method 3. Try restarting your computer and see if the USB drive is still showing up as read
If that doesn’t work you can try formatting the USB drive. Please keep in mind that formatting will erase all the data, on the drive. It’s important to back up any files before proceeding.
To format the USB drive right click on it in File Explorer. Select the Format option. Then choose the desired file system (such as FAT32 or NTFS). Uncheck the Quick Format option for a thorough format. Click Start. Wait for the process to complete.
Method 4. Diskpart
Alternatively, you can also use a command line tool called Diskpart to remove read-only from USB drive. To do this open Command Prompt, as an administrator, and type “diskpart” followed by hitting Enter. Then type “list disk” to view all disks and identify your USB drive based on its size (Disk 1). Once you have identified it type ” disk X” (replace X with the Disk Number of your USB drive) and then enter “attributes disk read only”. To resolve the read problem with your USB drive follow these methods;
Method 5. Update USB Controller Drivers
Sometimes outdated or malfunctioning USB controller drivers can cause the read issue, on USB drives. Follow these steps to update the drivers;
1. Press the Windows key + X and Device Manager.
2. Expand the category of “Universal Serial Bus Controllers.”
3. Right-click on your USB controller. Choose “Update driver.”
4. Select the option to search automatically for updated driver software.
5. Wait for the update process to finish. Then restart your computer.
Method 6. Run CHKDSK Utility
The CHKDSK utility is a built-in Windows tool that can check and repair file system errors on storage devices like USB drives. Perform these steps to run CHKDSK on your USB drive;
1. Open Command Prompt as an administrator.
2. Type “chkdsk X; /f” (replace X with the drive letter assigned to your USB drive).
3. Press Enter to start the scan and repair process.
4. Wait for CHKDSK to complete its task then restart your computer.
Method 7. Use Third Party Repair Tools
If none of the methods solve the read issue you can try using third party software specifically designed for repairing USB drives. These steps should help you resolve the read problem, with your USB drive. There are a few used tools, for dealing with USB drive issues on Windows, such as EaseUS Partition Master, HP USB Disk Storage Format Tool and AOMEI Partition Assistant.
Conclusion
To sum up it can be quite frustrating when you encounter a read problem with your USB drive on Windows. However, there are methods available to resolve this issue. By following the steps provided in this article you should be able to regain control over your USB drive and make modifications without any limitations.
Important Note! Prior, to trying any of the mentioned methods it is highly recommended that you create a backup of all your data to avoid any potential loss of data.